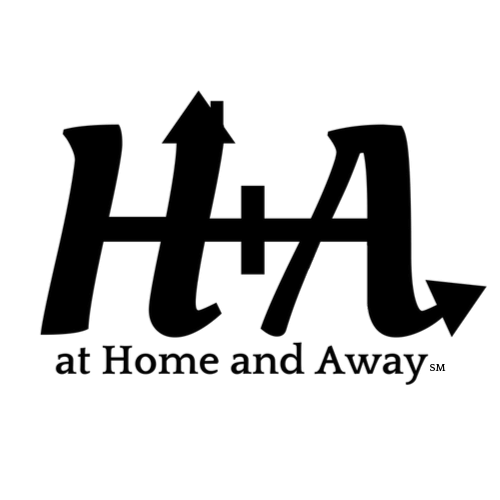Travel Gift Guide: Practical Products from Accessories to Underseaters
ROAD TRIP
Updated 6/27/21
Note: This article contains affiliate links that might help us earn a small commission at no cost to you. See our disclosure policy for more information.
8 Useful Road Trip Tips From Itineraries to Departures
Welcome, road trippers! Over the years, we have driven from sea to shining sea on well over 50 U.S. road trips (it might even be closer to 100) and are still fine-tuning our “system.” We just got back from a 3-week road trip to the East Coast, so I decided to record what we’ve learned over the years (coupled with some research) in the hope that it will help you prepare, too.
Whether you need a handy cheat sheet of what not to forget or a tutorial on how to find restaurants with outdoor dining, we’ve got you covered with 8 road trip tips to take you from planning your itinerary to scheduling your departure time.
1. Make your itinerary and all of your destination research accessible on your smartphone.
For many of us, planning the trip is half the fun. Last week, we booked a trip, and two seconds after Howie announced that he’d made the reservations, all was right with the world. I was so happy about it that I joked that we could cancel it and book another one, and I’d still have enjoyed the anticipatory thrill of what is essentially a travel appetizer.
If you haven’t picked a destination for your road trip, there are plenty of resources available to inspire you. Did you know that, on January 19, 2021, the Federal Highway Administration approved “34 new National Scenic Byways and 15 All-American Roads in 28 states, bringing the total to 184 in 48 states”? You can find links to scenic roads and more in our collection of road trip resources (under the Travel Styles tab) and U.S. road or day trip articles to inspire your journey.
Other than your destination, have you given any thought to making any sightseeing or activity stops en route or at your destination? If not, why not spend some time in the comfort of your own home mapping out your options, even if it’s just coming up with a list of rainy day activities.
As I’ve mentioned before, I like to use Google My Maps to create a custom map with the main attractions at each destination point, whether or not they make my final itinerary:
Use the toggle button on the upper left-hand side to see or hide the map menu: ![]()
Using email or Google Docs, I then type up a list of sights (along with the hours and ticket prices), identify which sights are free, and share it with my traveling party. The shareable map helps me group activities in the same general area for each day.
I don’t have to tell you about what happens to “best laid plans of mice and men,” but you can often salvage a vacation with a little forethought. A custom Google My Maps is helpful not only for itinerary planning but for when things don’t go as planned, the mood swings, and/or the weather won’t cooperate.
If you include all destinations/sights/activities that you are interested in while researching your trip on your custom Google My Maps, you’ll have a handy list of alternate activities at your fingertips without skipping a beat. To learn how to save a link from your custom Google My Maps to your smartphone, see Tip Number 2.
2. Load your smartphone with links to key maps, and learn how to use Google Maps for sightseeing.
A. How to save a link from your custom Google My Maps to your smartphone’s Home screen
This tip was, by far, the best thing that I discovered on our last road trip because it stopped us from roaming around aimlessly on unfamiliar turf.
I like to save all of the apps, custom Google My Maps, and specific route navigation links to a single folder on my smartphone’s Home screen so that I don’t have to search for them when I need them quickly. Here is a screenshot of my road trip’s maps folder:

Whenever we needed directions, I just turned on my phone’s location, clicked the links, stuck my phone in the front pocket of my travel purse so that the speaker was exposed, and listened to a friendly voice give us audio directions on where to make the next turn. We didn’t have to argue once with her advice.
Not only did saving the links to my Home screen make things so much easier for me, but we weren’t forced to call attention to ourselves by looking like two lost and vulnerable tourists gripping a map in our hands. We were able to keep our eyes and hands free to be more aware of our surroundings and, of course, focus on the important task of taking pictures every 30 feet. When I couldn’t hear over the traffic and crowds, I used one earbud to listen to the directions and kept the other ear free for safety and communication reasons. Of course, you can always go old school and just ask a local for directions, but they don’t always know the best way to go.
You can save a link from a custom Google My Maps to your smartphone’s home screen in two seconds by following these steps:
- Open your smartphone’s browser
- Search for and open your Google My Maps account
- Open your trip map
- Click the three vertical menu dots (AKA the kebab menu)
- Select “Add to Home screen”


B. How to get directions using the link to your custom Google My Maps
You can use that handy link to your custom Google My Maps to get directions to your next activity in a pinch:
- Turn on your smartphone’s location
- Click the link for your custom Google My Maps
- Select a pinned destination (e.g., Rainbow Row)
- Toggle the window to the left and select “View in Google Maps”
- Click the three vertical menu dots (AKA the kebab menu)
- Select “Open in Chrome” and then “Open with Maps”
- Click the round GPS icon, and you’ll see your location displayed as a blue dot on the map
- Select the blue Directions icon to navigate to your next destination from your location





C. How to save a link for a specific route to your Home screen
Right before our day trips, I save specific route navigation links to my smartphone’s Home screen. For example, to save walking directions from the parking garage to the first sight of the day:
- Turn on your smartphone’s location
- Open the Google Maps app
- Tap the bookmark icon “Saved”
- Scroll down and click the Maps icon
- Open your Google My Maps
- Click on one of your map pins or use “Search Here” and enter the destination’s name
- Select the blue Directions icon
- Choose your start location
- Select mode of transportation: walking, driving, biking, or public transportation
- Click the three vertical menu dots (AKA the kebab menu)
- Select “Add route to Home screen”
The links make it very easy to know exactly where you’re going as soon as you arrive at a new location.



D. Download maps to your smartphone for offline navigation
It’s easy to forget that there are places in the United States where cell service is not available or is sporadic and where restaurants and gas stations are non-existent. If you’re the co-pilot in charge of pit stops, consider downloading or requesting a map from a state tourism board (see, e.g., Massachusetts Office of Travel & Tourism’s downloadable maps). You can also download a Google map and save a link to the map on your Home screen:
i. How to download a Google map
- Open the Google Maps app
- Search for a city on your route
- Scroll down to the Download button
- Frame the desired map area by zooming in or out or moving the map
- Click the Download button
ii. How to view a downloaded map and get driving directions
When you’re offline and need driving directions, you can find your downloaded map if you follow these steps:
- Open the Google Maps app
- Select the Google profile circle (mine has an “A” for Amy) in the Search bar
- Select Offline maps
- Click the three vertical menu dots (AKA the kebab menu) to the right of the downloaded map, and select “view”
- Click on the map and use the Directions button to get directions for driving or public transportation but not walking, ride services, or biking



E. Use the Google Maps app to save where you parked your car
Of course, you can always take a picture of the signage at a parking garage to remember where you parked, but some parking lots are massive. One helpful trick is to use your Google Maps app to save your location in seconds:
- Turn on your smartphone’s location
- Open the Google Maps app
- Click the round GPS icon, and you’ll see your location displayed as a blue dot on the map
- Click the blue dot and select “Save your parking”
After sightseeing for the day, you can get directions to your saved parking spot:
- Turn on your smartphone’s location
- Open the Google Maps app
- Click the “Search here” button
- Select the saved Parking location
- Select the blue Directions icon
- Select “Choose start location” as “Your location”


F. Determine the walkability of the destination
Before a day of sightseeing, I determine the walkability of the destination. For example, if you are going to visit St. Augustine, Florida, you can see how long it would take to walk from the Castillo de San Marcos to Saint George Street by doing the following:
- Turn on your smartphone’s location
- Open the Google Maps app
- On the map, click on the name of the start location (e.g., Castillo de San Marcos)
- Select the blue Directions icon
- Click on the Choose destination box
- Select “Choose on map”
- Position red pin on your map destination (e.g., St. George Street)
- Hit “OK”


G. Disoriented? Use Google Maps’ “Live View” to get pointed in the right direction
Walking around to explore a new place can be thrilling, but sometimes it can also be a little disorienting and exhausting.
If you’re more of a visual learner, you might try reorienting yourself with the “Live View” on your Google Maps app. Just look for the icon on your Google map to see if there is a “Live View” for your location. Click the icon and follow the prompts to use Live View for the limited purpose of seeing where you are and getting you walking in the right direction.

3. Make mid-trip reservations that you can cancel.
Once you’ve selected the route for your road trip, you can start to look for lodging options. Remember, however, that there will be days when events on your road trip will not go according to plan. Over the past few years, Howie and I have learned the hard way after getting caught for days in torrential thunderstorms and 3-hour roadblocks and being forced to cancel dinner and hotel reservations on both road trips.
Instead of trying to push your physical limits just for the sake of making it to your hotel, consider making reservations for mid-trip hotels with those that have free cancellation policies.
4. Set an alert on your electronic calendar for all trip-related cancellation deadlines.
The same goes for activity tickets these days. We have learned this lesson the hard way (don’t ask us about Fort Sumter), so please benefit from our mistakes and go online to book your tickets before you hit the road. Then, set alerts on your calendar app with the cancellation deadlines.
The good news is that you are likely to score a modest discount for your efforts and potentially avoid fun-chilling lines like this one:

Unfortunately, the time for spontaneity and flexibility is not before but after things don’t go according to plan. If you can’t pre-book your activities, save the day with a plan B ready to go.
5. Download helpful travel apps to your smartphone.
If you don’t already have an arsenal of maps and travel apps on your phone or tablet, take a few minutes to download some before your trip and familiarize yourself with them before you leave. Make them easy to find by saving them to a designated travel folder on your Home screen. On my smartphone, I have saved the following key travel apps to help us find restrooms, restaurants, and sights and to help us avoid bad weather on the road.

A. Use an app to find a restroom on your road trip
If you’re like us, you probably already have your favorite chain stores and restaurants that are your “go tos” for clean restrooms (like Buc-ee’s). Sometimes, however, those favorites are in short supply or completely non-existent on road trips.
To help you plan your pit stops, there are a number of public restroom finder apps that have been recommended in articles and in reviews, but I haven’t found any worth using, never mind saving to my smartphone or tablet. If you disagree, however, I’d love to hear your recommendations in the comments.
i. How to use iExit to Find Restrooms
If all you need is a list of exits and what’s available at each exit in terms of fuel, food, and lodging, then you might like the iExit app. It will help you find public restrooms before you’re whizzing past that big blue rest area sign. Been there, done that. Try using the iExit app to find restrooms on your next road trip:
- Turn on your smartphone’s location
- Open the iExit app
- Hit the “Find Me On The Highway” button or the “Search By Location” button
- Select “Rest Areas”
- Select “Search” for a list of Rest Areas
- Select a Rest Area and (1) look at the bottom of the page for a list of Amenities to confirm that it includes restrooms, (2) look at the top of the page to use Google Maps to find how far away it is from your vehicle, and (3) use the Directions button to navigate to the Rest Area




ii. How to find restrooms near you or along your route using Google Maps
If you don’t want to bother downloading another app, however, you can also use your Google Maps app to find and navigate to restrooms:
- Turn on your smartphone’s location
- Open the Google Maps app
- Enter “rest area, public toilet, public restroom” in the search bar to view a list of locations or view them on a map
- Select a restroom to get specific details, reviews, and/or popular times
- Select the blue Directions icon to navigate from your location
If you are already navigating to your ultimate road trip destination for the day, however, you might be more interested in the options along your route. To research the restroom options along your route and add them to your trip navigation list:
- Turn on your smartphone’s location
- Open the Google Maps app
- Search for your ultimate road trip destination for the day
- Select the blue Directions icon to navigate from your location
- Click the three vertical menu dots (AKA the kebab menu) and then the “Search along route” option
- Enter “rest area, public toilet, public restroom” in the search bar to view a list of locations or view them on a map
- Select a rest area, public toilet, or public restroom to get specific details, reviews, and/or popular times
- Add the stop to your road trip navigation list
- Hit the start icon



B. Use an app to find restaurants on your road trip
When you’re barreling down the highway and the driver asks you to find a restaurant within the next 30 miles, do you know which app to use to find restaurants with outdoor seating, reservations, specific reservations for outdoor seating, and/or waitlists? If not, this section walks you through how to find and filter information quickly using these three apps on your smartphone or tablet: OpenTable, Google Maps, and Tripadvisor.
i. How to use OpenTable to find restaurants with outdoor seating, reservations, and/or a waitlist
Don’t waste your vacation time waiting for a table – reserve it. If you want to book a table outside, OpenTable has an option to do it. With the Open Table app, you can not only make reservations, get added to a waitlist, but you can easily find and reserve indoor or outdoor tables. It’s like magic!
- Turn on your smartphone’s location
- Open the OpenTable app
- Select the Search button and select “Current Location”
- Click the profile search button at the top, and enter the party size, date, and time
- Select “Filters” and then “Seating Options” to identify preferences including outdoor seating
- Hit “Apply” and “Done”
- View the list of restaurants and, if available, the OpenTable app will give customers looking for a table within the next 90 minutes the option to click the “Join Waitlist” button
- Select “Map” to view restaurants near you
- Select a restaurant to join the waitlist or pick a reservation time, and then reserve “outdoor” seating for your seating option





ii. How to use Google Maps to find restaurants with outdoor seating, reservations, and/or a waitlist
Google Maps is an incredibly versatile road trip planning app that can help you do a lot more than navigation. If you can’t find a restaurant on OpenTable with outdoor seating, reservations, and/or a waitlist, try searching in Google Maps.
- Turn on your smartphone’s location
- Open the Google Maps app
- Enter “restaurant outdoor seating” in the search bar (but skip if you’re flexible about where you sit)
- Select the filter button, click on “Accept reservations” to filter the options*, and hit “Apply”
- Select the “View list” option
- Open an individual restaurant listing to see the “Overview” section for details on popular times when crowds are likely, a link to make a reservation (either through OpenTable or another provider, calling the restaurant, or having the Google Assistant call the restaurant).
- See the “About” section for complete details on whether the restaurant has outdoor seating
*Note that the filter options will vary based on the search area. If you don’t see the “Accept reservations” option, try hitting the “Search this area” button on the map again.
If the restaurant makes its waitlist available online, you can also join a restaurant’s waitlist with your Google Account. I have had good results searching for waitlists by doing the following:
- Turn on your smartphone’s location
- Open the Google Maps app
- Enter “restaurant waitlist outdoor” in the search bar (but drop the “outdoor” if you’re flexible about where you sit)
- Select the “View list” option
- Scroll down the list to see if any restaurants have a “Join Waitlist” button*
- Open a restaurant listing and see the “About” section for complete details on whether the restaurant has outdoor seating
*Note that, for some restaurants, you have to click on the “Reserve a Table” button to reach the waitlist, too.




iii. How to use Tripadvisor to find restaurants with online reservations, reservations, and/or outdoor seating
You can also use the Tripadvisor app to find nearby restaurants and locate them on a Google map. The app allows you to filter the results by those restaurants accepting online reservations or reservations.
- Turn on your smartphone’s location
- Open the Tripadvisor app
- Hit the restaurants button
- Select “Nearby”
- Select “List”
- Select “Filters” and select “Online Options, Online Reservations” and under “Restaurant Features” select “View More” and choose “Reservations” and/or “Outdoor Seating”
- Select “Reservations” and “Outdoor Seating”
- Select “Apply”
- Select “Show # Results”
- Select a restaurant
Note, however, that the filters seemed to work much better when searching for restaurants in a particular location:
- Turn on your smartphone’s location
- Open the Tripadvisor app
- Hit the restaurants button
- Enter the particular destination (e.g., Boston) in the search bar
- Scroll down to the “Reserve a table” heading and select “see all”
- Select “Filters” and select “Online Options, Online Reservations” and under “Restaurant Features” select “View More” and choose “Reservations” and/or “Outdoor Seating”
- Select “Apply”
- Select “Show # Results”
- Select a restaurant




C. Use the Weather Channel app to track the weather on your road trip
The random weather widget that you have on your smartphone might suffice if you want to know whether to wear a sweater or bring an umbrella every morning, but you need a serious weather app for road trips.
As I explained in my article on tracking the weather before and during road trips, I did a lot of research after we ran into torrential rain coming and going on a trip to North Carolina. What I was looking for was an interactive radar app that displayed at least a few hours of future radar predictions to show us exactly when the storm would be passed the highway.
What I found was that the free Weather Channel app will not only give you radar predictions and severe weather alerts, but it can also display the roads clearly above the weather layer so that you can track exactly where the storm is and when and where it is likely to go.
Stay safe, and download it today before you forget.


D. How to use Google Lens to sightsee on your road trip
How many times have you been on the road and noticed an interesting building or statue and wondered about its name, purpose, and history? How many times have you received a solid answer from anyone in your traveling party? Right.
The intellectually curious traveler might enjoy using the Google Lens app that lets you use your camera to search by screenshot to learn more about popular landmarks, including their ratings, hours of operation, and historical facts. Save it to your Home screen’s travel folder, and you’ll be able to find the answers to everyone’s burning questions.
That’s why they call it a smartphone, right? Here is what you do:
- Turn on your smartphone’s location
- Open the Google Lens app
- Select “Places”
- Use the frame to point at buildings, and hit the map pin button to capture the image
- Pull up on the search results and read them

6. Answer these 25 important vehicle-readiness questions.
Before heading out on a road trip, it goes without saying that your vehicle might need to be serviced (air, brakes, oil, fluids, including windshield washer fluid). Prior to a major road trip is also a great time to ask ourselves some other pertinent vehicle-related questions, including:
- Does the vehicle need new tires or new windshield wiper blades?
- Have we checked our vehicle’s recall status?
- Does it make sense to rent or borrow a larger, more comfortable, or newer vehicle and avoid putting those extra miles on your regular vehicle?
- If we’re renting at the airport, did we remember to tuck a pack of cleaning wipes in the outer pocket of our checked luggage to make it easy to wipe down the interior of the rental vehicle?
- Do we remember how to handle emergencies in that particular vehicle like dust storms in Arizona, hydroplaning in Seattle, or ice in Colorado? Do we remember which way to turn the wheel when parallel parking in San Francisco? Which lights do we put on when driving in the fog?
- Have we organized the current vehicle registration and insurance information in the glove compartment? Any idea what needs to be done if there is an accident?
- Have we figured out “who we’re gonna call” in an emergency (because it won’t be Ghostbusters)? Did we put a post-it with our roadside assistance service on our visor or center console? If we don’t have a service like AAA, did we check to see if we can get roadside assistance from the manufacturer of our vehicle or from our credit cards or car insurance policy?
- Have we cleaned the inside of the vehicle’s windows with glass wipes? They may seem fine in daylight or in a parking garage, but after dark in the rain, we’ll see the wrong kind of halos through them. It’s a safety hazard.
- Have we checked to see if the headlights are also clean because “[d]irty headlights can significantly reduce visibility, especially in bad weather”?
- Have we checked to see if all of our lights still work properly?
- Do we need to bring a phone mount to help with navigation?
- Did we pack the cell phone car charger?
- Did we pack a snow scraper?
- Did we pack a windshield shade?
- Did we pack jumper cables?
- Did we pack a first aid kit?
- Did we attach a life hammer to the front door (to shatter auto glass and cut seat belts in emergencies)?
- Did we pack an umbrella?
- Did we pack sunglasses? They will come in handy especially during sunrise and sunset.
- Did we pack money for unexpected tolls?
- Did we pack a travel blanket for the car or our destination?
- Did we pack nonperishable snacks and water in hard-bottomed, collapsible grocery totes with long straps (like this one) to go over the top hook on hotel luggage carts?
- Did we pack a seat cushion or ibuprofen if not?
- Did we pack a mini-hand sanitizer for the car?
- Did we pack a mini-hand cream (I like this one) for the car (due to dryness from the hand sanitizer)?
If I forgot anything that you always check or pack for your road trips, please let me know in the comments. We are always trying to improve our system. 🙂
7. Check the weather along your route before setting a departure time.
I know all about the early bird, but do you really want to follow him into a thunderstorm and rush-hour traffic? Before you leave for your road trip, establish a departure time based on what the weather will be along your route. To do that, you can use the websites and apps suggested in our article on tracking the weather before your road trip.
To avoid rush hours and holiday or vacation traffic, you can plan ahead by using Google Maps’ departure times as well as AAA’s helpful chart identifying the worst traffic corridors, days, and times for the following 10 metro areas: Atlanta, Boston, Chicago, Detroit, Houston, Los Angeles, New York, San Francisco, Seattle, and Washington, D.C.

If you take enough road trips, you’ll remember the importance of keeping Google navigation’s volume audible even when you know the way to go.
Why?
Because it will give you an alert that there is a speed trap or an accident ahead and will direct you to the nearest exit if that will save you time. Otherwise, you’ll be crawling in bumper-to-bumper traffic for the next 2 hours like we were en route to South Carolina a few years ago. Do you remember when I warned you in Tip Number 3 of this article to “Make mid-trip reservations that you can cancel”? Well, you’ll have plenty of time to cancel those reservations sitting on the highway.
8. Plan to quit while you’re ahead.
All of which brings me to my final tip: know your limits, take breaks, and quit while you’re ahead.
Two years ago, Howie and I also decided that our days of road trip marathons that kept us driving through storms, fog, and the dark of night were over. Nothing catastrophic triggered this gradual realization except our exhaustion level after a long day of driving. It’s now just part of our driving plan to stay hydrated, take regular breaks every 2 to 3 hours, and pull into our roadside hotel before dark and dinner.
Your limits might be entirely different. The important thing is to have a travel plan that allows you to quit while you’re ahead.
Happy travels!
I hope that these tips will help you plan a fun and safe road trip this year.
H+A newsletter subscribers can access a handy pdf version of this article (to save or print) on our CACHE page, so please subscribe at the bottom of this page if you’re interested.
Planning a trip or move? We have organized our research below to get you started:

GENERAL
The great American road trip is back
Pro tips for planning a long-distance road trip
How to Prepare for a Road Trip
10 (and a Half) Tips for Road Trips
2021 may be the Year of the Road Trip. This is how to plan a good one.
9 Travel Tips from a Professional Road-Tripper
Summer travel hacks: How to plan and save for your next trip
ROAD TRIP SAFETY
How Should I Track the Weather Before and During a Road Trip?
Tips for Avoiding Glare When Driving
Safe Driving Tips for Hazardous Conditions
11 Things to Do After a Car Accident
ROAD TRIP APPS
25 Google Maps Tricks You Need to Try
iExit App: A Must-Have for Road Travel
The Best Road Trip Apps For Adventures On (and Off) the Highway
Best Road Trip Apps for Boomer Travelers
The Best Road Trip Apps That Help You Find Cheap Gas, Avoid Traffic, and More
Google Lens wants to be your personal travel guide this summer
ROAD TRIP MEALS
Hungry? Here’s What Has Replaced Your Hotel Room Service
New Ways You Can Get Great Food to Your Hotel Room—Without Room Service
How To Order Grubhub To Your Hotel
If you found this article helpful, pin this image:

RELATED POSTS
COMMENTS